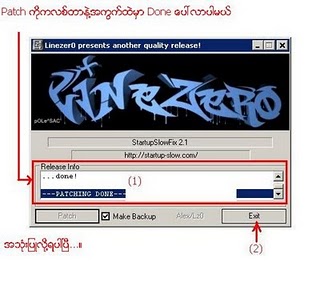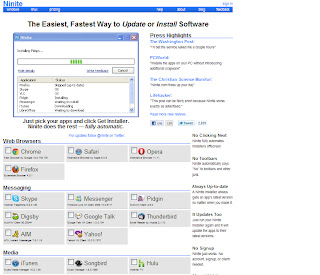စာရိုက္တဲ့အခါ Font Size ၾကီးၾကီးျမင္ခ်င္ရင္ Control ကိုဖိထားျပီး
Mouse အလယ္က Scroll Wheel ကိုလွည့္ၾကည့္ပါ။ အၾကီးအေသးေျပာင္းေပးမယ္။
တစ္ဖက္ကို စာေၾကာင္းႏွစ္ေၾကာင္း ခြဲရိုက္ခ်င္ရင္ Shift+Enter ေခါက္ၾကည့္။
ေအာက္တစ္ေၾကာင္း ဆင္းေပးတယ္။
ပိုျပီးထင္ရွားေစခ်င္တဲ့ စာေၾကာင္းေတြ၊ စာလံုးေတြကို အနက္ေရာင္ Bold တင္ခ်င္ရင္ **ႏွစ္ခုၾကားထဲသာ ထည့္ရိုက္ၾကည့္ အဲဒီ Star ႏွစ္ခုၾကားတည္းကစာလံုးေတြ Bold ျဖစ္သြားလိမ့္မယ္။
စာလံုးကို အေစာင္းအေနနဲ႕ ထင္ရွားေစခ်င္ရင္ Under Score __ႏွစ္ခုၾကားထဲ
ထည့္ျပီးရိုက္ပါ။ အဲဒီ_ ႏွစ္ခုၾကားထဲက စာလံုးေတြ ေစာင္းေနလိမ့္မယ္။
စာေၾကာင္းအလိုက္ စာပိုဒ္အလိုက္ေတြလည္း ဒီသေကၤတေတြၾကားထဲမွာ
ထည့္သံုးလို႕ရတယ္။ အမ်ားၾကီး အမ်ားၾကီးနဲ႕ Q အဲမွားလို႕ Chat ၾကတဲ့သူေတြ Mouse
ကိုေျပးေျပးမကိုင္ခ်င္ရင္ တစ္ေယာက္နဲ႕တစ္ေယာက္ကို Ctrl+Tab နဲ႕ Switch
လုပ္ျပီး ေျပာင္းလို႕ရတယ္။ Control ကိုဖိထားျပီး Tab ေလးႏွိပ္ႏွိပ္ျပီး
ေျပာင္းရုံပဲ။
တစ္ခုစီ ပိတ္ခ်င္ရင္ေတာ့ Ctrl+F4 ဆိုရပါျပီ။
G-Talk ေတြအမ်ားၾကီး ဖြင့္လို႕ရေအာင္ ဒီလိုလုပ္ပါ။ Desktop ေပၚမွာ
G-Talk Short Cut ရွိမယ္။ မရွိရင္ တင္လိုက္ပါ။ ျပီးရင္ Properties
ထဲကို၀င္လိုက္ပါ။ Target ဆိုတဲ့ေဘးက Box ထဲက စားသားေတြေနာက္မွာ /nomutex
လို႕ျပင္လိုက္ပါ။ ဒီထက္လြယ္ ခ်င္ရင္ေတာ့ Desktop ေပၚမွာ Right-Click နဲ႕
New Shortcut ယူလိုက္ပါ။ ေအာက္ပါစာသားေတြရိုက္ထည့္လိုက္
ပါ။ " "မ်ားပါထည့္ ရိုက္ပါ။ /nomutex ေရွ႕ေတြ Space ရွိပါတယ္။ "C:\program
files\google\googletalk\googletalk.exe" /nomutex ျပီးရင္ next ဆိုတာနဲ႕
Desktop ေပၚမွာ G-Talk Shortcut ေရာက္လာတဲ့အခါ စိတ္ရွိသေလာက္သာ
ဖြင့္ေပေတာ့။
အဲေနာက္တစ္မ်ိဳးက အဲဒီ စာသားေတြကို Start ထဲက Run Box
ထဲသြားရိုက္ထည့္ျပီး OK ဆိုတိုင္း G-Talk တစ္ခု၊တစ္ခုပြင့္တယ္ဗ်ာ။
အေရးၾကီးတာတစ္ခုေျပာမယ္။ သူမ်ားဆီမွာ သံုးျပီးထသြားရင္ Username
ၾကီးက်န္ခဲ့မွာေပါ့။ ဒါကို Delete လုပ္သြားတတ္ၾကတယ္။ မထင္နဲ႕ Username
ေနရာမွာ Click ႏွိပ္ျပီး Ctrl+Z ႏွိပ္ၾကည့္၊ ေနာက္ဆံုးသံုးခဲ့တဲ့
Username ျပန္ေပၚတယ္။ ဒါေပမယ့္ Password ေတာ့မရပါဘူး။ ဒါေပမယ့္ Username
ေတြသိကုန္မယ္ေလ။ ဒါကိုရွင္းၾကမယ္ G-Talk ေလးေတြ ဒီအတိုင္းပိတ္ျပီးသြားရင္
ညာဘက္ ေအာက္က နာရီေနရာမွာ က်န္ေသးတယ္။ Sign-out လုပ္ျပီးလည္း
ခဲေရာင္ေလးအျဖစ္က်န္တယ္။ အဲဒါေလးကို Right Click ထဲက Exit လုပ္လုိက္ရင္
ပိုေကာင္းပါတယ္။ အဲဒီလို တခါတည္းတန္းျပီး Exit လုပ္ရင္လည္း အလိုလို
Sign-Out ျဖစ္ပါတယ္။
အခုက်န္ခဲ့တဲ့ Account ေတြဖ်က္ၾကည့္မယ္။ Start ထဲက Run ထဲမွာ အခုလိုရိုက္ပါ။
"C:\program files\google\googletalk\googletalk.exe"/factoryreset
ဒါဆိုရင္ G-Talk ကို Factory ထုတ္စကအတိုင္း reset ျပန္လုပ္ေပးသြားပါတယ္။
Install လုပ္ျပီးကာစ လံုး၀အသံုးမျပဳရေသးတဲ့ G-Talk အသစ္စက္စက္ေလးလိုေပါ့။
ကဲ Remember Password ကိုေတာ့ Sign-in မလုပ္ခင္ Check ေလးျဖဳတ္လိုက္ေနာ္။
အဲဒီလို Run ထဲ ခဏခဏ သြားမရိုက္ခ်င္ရင္ေတာ့ New Shortcut တစ္ခုယူလိုက္ပါ။
အဲဒီစာသားေတြ ရိုက္ထည့္ပါ။ Next ျပီးရင္ G-Talk Factory Reset သို႕မဟုတ္
ၾကိဳက္ရာနာမည္ေပးျပီး Next လုပ္လိုက္တာနဲ႕ Shortcut တစ္ခုေရာက္လာမယ္။
အဲဒီ Shortcut ေလး Double click ႏွိပ္ေပးလိုက္တာနဲ႕ ရသြားပါျပီ။
အျခားလူေတြလည္း သံုးလို႕ရသြားတာေပါ့။
Registery ကေနသြားၾကည့္မယ္။ Windows ရဲ႕ Registery ထဲက G-Talk ထဲမွာလည္း လုပ္စရာေလးေတြရွိတယ္။ Registery Editor ထဲကို Start ထဲက Run ထဲကေန
regedit လို႕ရိုက္ျပီး Enter ေခါက္ေခၚလိုက္ရင္ ေရာက္လာပါလိမ့္မယ္။
Ggoogle Talk ကဘယ္မွာရွိ လဲဆိုေတာ့ HKEY_CURRENT_USER\Software\
Google\Google Talk အဲဒီထဲမွာရွိတယ္။ Google Talk ဆိုတဲ့ေအာက္က Account ဆိုတဲ့ေအာက္မွာ ဒီG-talkမွာ သံုးသြားသမွ် Account ေတြအားလံုးမွတ္ထားတယ္။ အဲဒါေၾကာင့္ က်န္ေနတာပါ။ ဒီမွာ ဘယ္သူေတြ Sign-in ၀င္ခဲ့သလဲဆိုတာ အားလံုးသိရမယ္။ ဒါေပမယ့္ ေရွ႕မွာေျပာခဲ့တဲ့
Factory Reset လုပ္လိုက္ရင္ေတာ့ အားလံုးအေျပာင္ပဲ။
အကယ္၍မ်ား G-Talk ေလးက System Tray ေလးထဲမွာ ပုန္းေနလားဆိုတာကိုသိခ်င္ရင္
Window Key + Esc ကိုႏွိပ္ၾကည့္လိုက္ရင္ ထြက္ေပၚလာလိမ့္မယ္။
Emotion ေလးေတြကို G-talk ကအျပာေရာင္ေလးေတြနဲ႕ျပေပးႏိုင္
တယ္။ ေခါင္းေလးကို ဘယ္ဘက္ေစာင္းေလးၾကည့္ရင္ေတာ့ မ်က္ႏွာေလးေတြ ပိုပီျပင္တာေပါ့
:-l :-O :-x :-P :-D ;-) :-( :l :O :X :P :D :) :( ;-l ;-O ;-x ;-P ;-D
;-) ;-( ;l ;O ;x ;P ;D ;) ;( B-l B-O B-x B-P B-D B-) B-( B'( BO Bx BD
B) B( B)
G-Mail ထဲကေနသြား Chat မယ္ဆိုရင္ေတာ့ Emotion ေလးေတြကို Animation
ေလးေတြနဲ႕ပါ ျပေပးတယ္။
G-Mail ရဲ႕အထဲက G-talk မွာ Sign Out လုပ္တဲ့ ျမႇားေလးကို Invisible လို႕ေျပာင္းလိုက္ရင္ ကိုယ့္ကို offline
အေနနဲ႕ပဲျမင္ရေတာ့မယ္ေနာ္။ G-Mail ထဲ၀င္ပုန္း ေနလို႕ G ပုန္းၾကီးလို႕လဲ ေခၚၾကတယ္ဗ်ာ။
*Pidgin အစြမ္း*
G-Talk ကေနမဟုတ္ပဲ Pidgin ဆိုတဲ့ Application ေလးနဲ႕သံုးၾကည့္ရေအာင္။
Pidgin ဆိုတဲ့ Application ေလးကလည္း Free ရျပီး G-Talk မွမဟုတ္ပါဘူး။ IM
ေတာ္ေတာ္မ်ားမ်ား သံုးလို႕ရတယ္။ Windows မွာတင္မဟုတ္ပဲ Open Source
ေတြအတြက္လဲရွိတယ္။ သူ႕ကို www.pidgin.im ကေနသြားျပီး Download
လုပ္လို႕ရတယ္။ ျပီးရင္ Install လုပ္ျပီး သံုးရုံပါပဲ။
တကယ္လို႕ Install လုပ္ဖို႕အခြင့္အေရးမရွိဘူး။ ဒီ Application ေလးကို
သြားေလရာသယ္သြားခ်င္တယ္ဆိုရင္ေတာ့ Portable Version လည္းရႏိုင္တယ္။
Memory Stick ထဲကို Install ျဖည္ထည့္ထားျပီးသံုးရုံပဲ။
Website လိပ္စာက
http://portableapps.com/apps/internet/pidgin_portable
ပါ။ အဲဒီမွာ Free Download လုပ္လို႕ရပါမယ္။
အဲဒီ Pidgin ေလးမွာ အစြမ္းအစအခ်ိဳ႕အသံုးခ်ၾကည့္မယ္။
အရင္ဆံုးအသံုး၀င္မယ္ထင္တာေလးေတြေျပာမယ္။ ကိုယ့္ကို Block လုပ္ထားလား၊
မလုပ္ထားလား၊ ဒီ Pidgin ထဲကေန၀င္ျပီး Check လုပ္လို႕ရတယ္။ သူကကိုယ့္ကို
Block လုပ္ထားလားမလုပ္ထားလားသိခ်င္ရင္ သူ႕ Account ေပၚ
Right-Clickႏွိပ္ျပီး အေပၚဆံုးက Get Info ဆိုတာကိုႏွိပ္ၾကည့္ပါ။
တကယ္လို႕ Block လုပ္ထားတယ္ဆိုရင္ သူ႕ရဲ႕ information (pics,username)ေတြဘာမွျမင္ရမွာ မဟုတ္ပါဘူး။ Offline လို႕ပဲျပလိမ့္ မယ္။ သူ႕ရဲ႕ Information ေလးေတြ ေတြ႕ရျပီဆိုရင္ေတာ့ ဒါကိုယ့္ကို block မလုပ္ထားပါဘူး။ ဒါက online မွာရွိရွိ၊ မရွိရွိ ၾကည့္လို႕ရ တယ္။
ဒီ Information မွာေပၚလာတဲ့ ပံုေလးကို Right-click ႏွိပ္ျပီး Save Image
လုပ္ကာသိမ္းထားလို႕ရတယ္။ ဒါေပမယ့္ Resolution က ေတာ့ 96 x 96 ပဲရလိမ့္မယ္။
ဒီ Pidgin ကို Portable အေနနဲ႕ပဲ ကိုယ့္ရဲ႕ Memory Stick ထဲမွာသံုးေစခ်င္တယ္။ သူက Account ေတြကိုသိမ္းထားေပးတယ္ေလ။ အကယ္၍ မဖ်က္ခဲ့မိရင္ေတာင္ ကိုယ့္ Drive ထဲမွာဆိုေတာ့ ျပႆနာမရွိေတာ့ပါဘူး။ Menu Bar က Accounts ထဲမွာ Manage Account ဆိုတာရွိတယ္။ အဲဒီထဲမွာ Account ေတြအမ်ားၾကီး သိမ္းထားမလား၊ Password ေတြပါပါလား၊ Accounts ေတြျဖဳတ္မလား
စီမံလို႕ရပါတယ္။ ထြက္ခ်င္ရင္ေတာ့ Buddies ထဲကေန Quit သာႏွိပ္လိုက္ေတာ့။
ဒီေလာက္ဆိုရင္ေတာ့ G-talk ကိုေမႊေႏွာက္လို႕ရ ေလာက္ပါျပီ။
Reference: PC World Magazine.